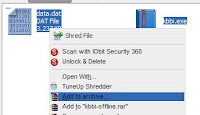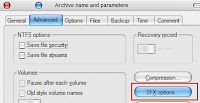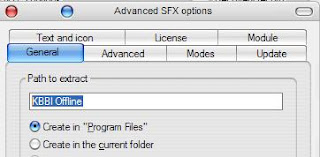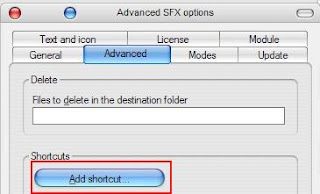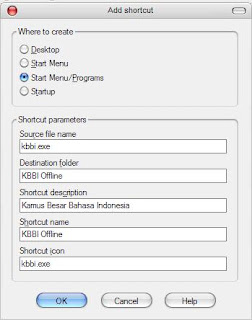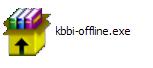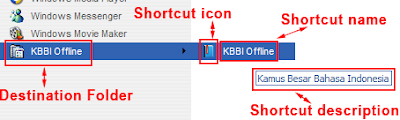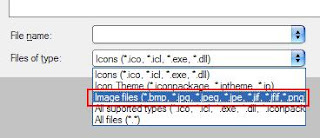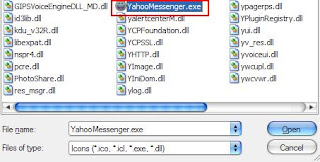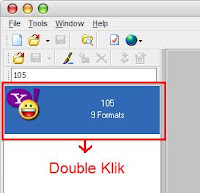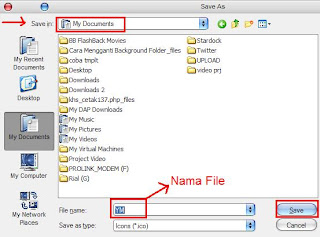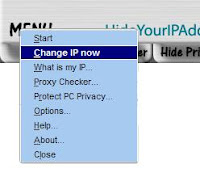Langkahnya adalah sebagai berikut:
1. Pastikan bahwa Winrar di Komputermu sudah terinstall (download)
2. Seleksi semua file, klik kanan pada salah satu file, pilih Add to Archive.
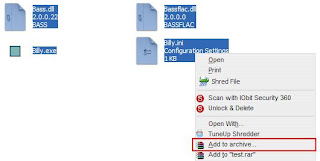
3. Setelah jendela winrar muncul, pada tab General, Ketik nana filenya pada Archive name, centang Create SFX archive.
4. Buka tab Advanced, klik SFX options…
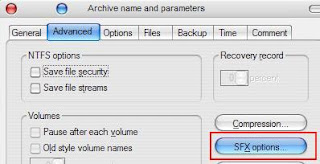
5. Pada tab General, pilih Create in the current folder, kemudian di bagian Setup Program, isikan nama software + ekstensinya (seperti Billy.exe) pada Run after extraction.
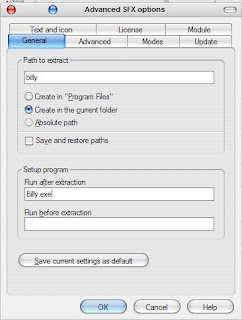
6. Buka tab Modes, Pada Temporary mode, centang Unpack to temporary folder. Bagian Optional question dan Question title dikosongkan saja. Dan pada bagian Silent Mode, kamu bisa memilih Hide all (ini agar proses ekstraknya tidak terlihat).
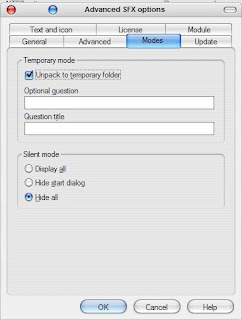
7. Klik OK.
8. Klik OK.
Lihat hasilnya, akan ada sebuah software baru, daouble klik software tersebut. Jika software yang sebelumnya terbuka (seperti Billy.exe) maka kamu berhasil membuat file tersebut jadi portable.
Catatan:
* kamu bisa mengganti ikon softwarenya di tab Text And Icon pada jendela Advanced SFX Options (sebelum langkah ke 11 dilakukan). Baca juga Cara Membuat Ikon (icon) Software.
* Dan pada tab Modes, di bagian Silent mode, kamu bisa pilih Display all (agar proses ekstraknya terlihat seperti proses install) dan jika hal ini kamu lakukan, kamu bisa menambahkan tulisan license pada tab Text and icon dan atau pada tab License.