Jika saat logon screen komputermu mucul message box seperti judul diatas (Configuration Registry Database Is Corrupt), untuk memperbaikinya adalah :
1. Restart Komputermu,
2. Sebelum tampilan loading (booting screen) muncul, tekan F8.
3. Pilih Safe Mode.
Pembahasan Seputar Dunia Komputer, Jaringan, Internet, Pemrograman, dan Registry Windows Untuk Pemula
Tampilkan postingan dengan label microsoft windows. Tampilkan semua postingan
Tampilkan postingan dengan label microsoft windows. Tampilkan semua postingan
Jumat, 10 September 2021
Sabtu, 10 September 2011
Cara Copy Data Di User Lama Ke User Yang Baru
Cara copy data di user lama ke user yang baru adalah sebagai berikut:
1. Logon ke administrator, caranya:
i. Log Off (klik Start => Log Off => Log Off).
ii. Tekan Ctrl + Alt + Delete secara bersamaan.
iii. Pada kotak isian Username, ketik ’administrator’ (tanpa kutip).
iv. Pada kotak isian Password, biarkan kosong.
v. Klik OK
2. Buka folder C:\Documents and Settings\user(nama user LAMA kamu)*.
3. Buka menu Tools => Folder Options => buka tab View => Klik Show hidden files and folders => uncheck Hide extentions for known file types => uncheck Hide protected operating system files (Recommended) => Klik OK.
4. Copy (Ctrl + c) semua data yang ada di folder C:\Documents and Settings\user(nama user lama kamu). Kecuali: Ntuser.dat, Ntuser.dat.log, dan Ntuser.ini, ke dalam folder C:\Documents and Settings\user(nama user BARU kamu)**.
Catatan:
* Jika user yang kamu gunakan bernama rialsoft, berarti buka C:\Documents and Settings/rialsoft.
** Jika nama user baru kamu sama dengan nama user lama kamu ( bila mengalami konfigurasi database yang corrupt), biasanya nama user baru diikuti [dot] nama_komputer.
Misalkan nama usermu adalah rialsoft dan nama komputermu adalah rial maka nama user/folder user baru kamu adalah rialsoft.rial (C:\Documents and Settings/rialsoft.rial).
Sampel Virus Copy of Shortcut 1,2,3,4 & Recycler
Sampel Virus Copy of Shortcut 1,2,3,4 & Recycler, Check This Out:
Gambar diatas saya ambil dari flashdisk saya yang terinfeksi virus copy of shortcut menggunakan software Take Picture yang ada di Fedora 15.
Sampel virus tersebut didapat dari komputer teman yang terinfeksi virus tersebut.
Antivirus (smadav) yang ada di komputer teman saya yang terinfeksi virus tersebut hanya bisa mendeteksi shortcutnya saja tanpa henti (karena setiap kali shortcut2 tersebut di karantina, shortcut yang baru langsung dibuat untuk menggantinya (karena induknya belum di matikan/kill process oleh si antivirus).
Dan ketika saya mencoba untuk menganggap folder Recycler sebagai virus (salah satu fasilitas yang ada di smadav), smadav menganggap itu bukan virus karena folder Recycler merupakan folder bawaan windows, padahal folder Recycler yang satu ini adalah bawaan virus.
Berikut isi yang ada di folder Recycler bawaan Virus Copy of Shortcut :
Dari kesemua file bawaan virus copy of shortcut yang belum dideteksi oleh semua (mungkin) antivirus adalah RUNDLL32.EXE.
Sampel virus copu of shortcut diatas sudah saya upload ke web Smadav, Morphost dan PC Media. Semoga antivirus2 tersebut bisa mengatasi virus ini sesegera mungkin.
Yang mau download sample virus diatas silahkan klik link di bawah:
DOWNLOAD (untuk download dari indowebster, silahkan klik skip ad yang ada di pojok kanan atas)
Sample virus ini saya kompres ke bentuk zip kemudian saya kompres lagi bersama screenshot diatas dan berpassword (utuk menjaga keamanan).
Password: ’rialsoft’ (tanpa tanda kutip).
Perhatian:
Jangan gunakan sampel tersebut untuk menginfeksi komputer orang lain!!
Dan bagi para pemula (newbie), jangan sekali-kali mengekstraknya jika belum tahu cara mengatasi virus tersebut.
Sabtu, 16 April 2011
Mengganti Logon Screen Windows
Tampilan logon screen windows biasanya tampak seperti berikut:
Bisa kamu ganti dengan menggunakan fasilitas dari TuneUp utilities di bagian TuneUp Styler => Logon Screen.
Caranya adalah sebagai berikut:
1. Klik Start --> All Program --> TuneUp Utilities --> Utilities --> TuneUp Styler
2. Jika jendela TuneUp Styler sudah terbuka, klik Select the Windows XP logon screen or download a new one from TuneUp Online.
3. Klik Add => Import Logon Screen From File.
4. Pilih logon screen yang telah kamu download sebelumnya.
5. Klik Install.
6. Pilih Use the text of the selected logon screen.
7. Klik OK.
Catatan:
* sebelum kamu melakukan langkah ketiga diatas, kamu diharuskan mendownload logon screennya terlebih dengan cara pilih Download Logon screens From TuneUp Online setelah kamu klik Add (langkah ketiga). Atau klik DISINI (5 Logon Screen)
Bisa kamu ganti dengan menggunakan fasilitas dari TuneUp utilities di bagian TuneUp Styler => Logon Screen.
Caranya adalah sebagai berikut:
1. Klik Start --> All Program --> TuneUp Utilities --> Utilities --> TuneUp Styler
2. Jika jendela TuneUp Styler sudah terbuka, klik Select the Windows XP logon screen or download a new one from TuneUp Online.
3. Klik Add => Import Logon Screen From File.
4. Pilih logon screen yang telah kamu download sebelumnya.
5. Klik Install.
6. Pilih Use the text of the selected logon screen.
7. Klik OK.
Catatan:
* sebelum kamu melakukan langkah ketiga diatas, kamu diharuskan mendownload logon screennya terlebih dengan cara pilih Download Logon screens From TuneUp Online setelah kamu klik Add (langkah ketiga). Atau klik DISINI (5 Logon Screen)
Rabu, 13 April 2011
Mengganti Booting Screen Windows
Bagaimana tampilan booting komputermu? Apakah seperti ini:
Apakah kamu ingin merubahnya? Jika kamu ingin merubah tampilan booting screen windows dengan tampilan yang kamu sukai (seperti gambar nenekmu, pembantumu ataupun majikanmu), terlebih dahulu kamu harus mengintall TuneUp Utilities di komputermu, kemudian ikuti langkah berikut:
1. Klik Start --> All Program --> TuneUp Utilities --> Utilities --> TuneUp Styler
2. Jika jendela TuneUp Styler sudah terbuka, klik Change the Windows XP boot screen and create or download new boot screens.
3. Klik New Screen, kemudian pada bagian Select Image klik Open Image (untuk mencari gambar).
4. Klik Save boot screen.
5. Masukan nama booting screennya, klik OK.
6. Pada jendela TuneUp Styler, klik Install.
Catatan:
* Jika kamu tidak mempunyai TuneUp Utilities, kamu juga bisa menggunakan bootskin_free (download)
* kamu bisa mendapatkan TuneUp Utilities di:
- tune-up.com
- 4shared.com
- google
- dll.
Apakah kamu ingin merubahnya? Jika kamu ingin merubah tampilan booting screen windows dengan tampilan yang kamu sukai (seperti gambar nenekmu, pembantumu ataupun majikanmu), terlebih dahulu kamu harus mengintall TuneUp Utilities di komputermu, kemudian ikuti langkah berikut:
1. Klik Start --> All Program --> TuneUp Utilities --> Utilities --> TuneUp Styler
2. Jika jendela TuneUp Styler sudah terbuka, klik Change the Windows XP boot screen and create or download new boot screens.
3. Klik New Screen, kemudian pada bagian Select Image klik Open Image (untuk mencari gambar).
4. Klik Save boot screen.
5. Masukan nama booting screennya, klik OK.
6. Pada jendela TuneUp Styler, klik Install.
Catatan:
* Jika kamu tidak mempunyai TuneUp Utilities, kamu juga bisa menggunakan bootskin_free (download)
* kamu bisa mendapatkan TuneUp Utilities di:
- tune-up.com
- 4shared.com
- dll.
Sabtu, 09 April 2011
Mengganti Ip Address Dengan Proxy
Cara yang mudah untuk mengubah ip address mu pada tampilan ip address yang ada di salah satu website dengan proxy adalah dengan menggunakan software Hide Your IP Address.
Caranya adalah sebagi berikut:
1. Install Hide Your IP Address seperti biasa (langkahnya tidak saya jelaskan karena saya anggap itu mudah).
2. Buka softwarenya setelah kamu melakukan cracking/patching pada software tersebut.
3. Klik START pada tab Hide IP.
4. Untuk memastikan apakah ip address mu berubah atau tidak, silahkah refresh (F5) halaman blog ini, kemudian lihat gambar pada bawah widget shoutmix, apakah ip address mu berubah?
Atau silahkan buka:
- www.myipaddress.com
- whatismyipaddress.com
- ipnow.org
Catatan:
* untuk mengganti proxy yang sedang kamu gunakan, klik MENU => Change IP now
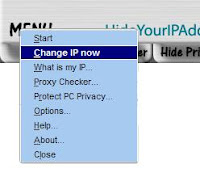
DOWNLOAD
Caranya adalah sebagi berikut:
1. Install Hide Your IP Address seperti biasa (langkahnya tidak saya jelaskan karena saya anggap itu mudah).
2. Buka softwarenya setelah kamu melakukan cracking/patching pada software tersebut.
3. Klik START pada tab Hide IP.
4. Untuk memastikan apakah ip address mu berubah atau tidak, silahkah refresh (F5) halaman blog ini, kemudian lihat gambar pada bawah widget shoutmix, apakah ip address mu berubah?
Atau silahkan buka:
- www.myipaddress.com
- whatismyipaddress.com
- ipnow.org
Catatan:
* untuk mengganti proxy yang sedang kamu gunakan, klik MENU => Change IP now
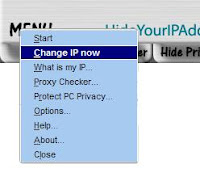
DOWNLOAD
Rabu, 16 Februari 2011
Cara MengEnable Task Manager
Jika Task Managermu didisable, langkah untuk meng-enable-kannya adalah sebagi berikut:
1. Buka Registry Editor (Start --> Run --> ketik ‘regedit’ tanpa kutip).
2. Buka sub folfer berikut:
HKEY_CURRENT_USER\Software\Microsoft\Windows\CurrentVersion\Policies\System\
3. Klik kanan pada DisableTaskMgr, klik Delete --> Yes.
4. Close Registry Editor (File --> Exit).
Cara Merubah ‘Registered To’ Pada Tab General System Properties
Salah satu rekayasa registry yang kurang penting seperti tutorial kali ini, akan membanggakan orang yang mengetahui teknik ini. Bangga dalam hal merubah Nama dan Organisasi yang sebelumnya diisi pada saat install windows. Baiklah tanpa membuang banyak waktu kamu dan mungkin kamu tidak mengerti maksud saya, maka saya akan berikan cara untuk merubah ‘registered to’ pada tab general system properties sebagai berikut:
1. Buka Registry Editor (Start --> Run --> ketik ‘regedit’ tanpa kutip)
2. Buka sub folder berikut:
HKEY_LOCAL_MACHINE\SOFTWARE\Microsoft\Windows NT\CurrentVersion\
3. Double klik pada RegisteredOrganization, ganti value datanya sesuai keinginanmu.
4. Klik OK
5. Double klik pada RegisteredOwner, ganti value datanya sesuai keinginanmu.
6. Klik OK
7. Close Registry Editor (File --> Exit)
Untuk melihat pekerjaanmu diatas, klik Start --> klik kanan pada My Computer --> pilih Properties
Cara Mengganti Background Folder
Background folder yang secara default pada windows xp berwarna putih, dengan menggunakan software tambahan seperti FX Dragon, maka background folder tersebut dapat kita ganti sesuai dengan keinginan kita.
Caranya adalah sebagai berikut:
1. Double klik FX Dragon. (DOWNLOAD DISINI)
2. Klik Next.
3. Beri tanda cek pada Modifikasi gambar background dan penampilan nama file. Dan hilangkan tanda cek pada Pilih dan Edit template HTML untuk folder ini.
4. Klik Next.
5. Pilih gambarnya (klik Jelajah jika kamu menginginkan gambar tertentu dari harddisk/flashdiskmu).
6. Klik Next jika kamu sudah selesai menentukan background foldermu.
7. Klik Finish.
8. Refresh (View --> Refresh) untuk melihat hasilnya.
Catatan:
* Untuk menghapus kustomisasi background folder, pada langkah ketiga diatas, klik radio button Hapus kustomisasi. Kemudian close dan buka lagi folder tersebut.
* Fx Dragon hanya bisa merubah sebuah folder dimana di dalam folder tersebut terdapat Fx Dragonnya.
* Untuk merubah seluruh foler yang ada di flashdisk ataupun harddisk, lakukan langkah diatas untuk tiap-tiap folder dengan meletakan Fx Dragon di dalam tiap-tiap folder yang ingin di kustomisasi.
* Hasil dari FX Dragon tidak akan berubah walau fx dragon di dalam folder tersebut di pindahkan ataupun di hapus.
Saran:
* Pindahkan ( cut = ctrl + x ) FX Dragon dari folder satu ke folder yang lainnya jika kamu ingin merubah beberapa folder di harddisk ataupun di flashdiskmu demi menghemat memori harddisk ataupun flashdiskmu.
Cara Mengubah Lokasi My Document
Salah satu cara mengamankan file pentingmu adalah dengan cara mengubah lokasi My Document. Mengapa? Karena jika sewaktu-waktu komputermu rusak (seperti kamu tidak bisa Logon ke windows dan mengharuskan windows untuk di install ulang) maka agar kamu tidak kehilangan datamu adalah dengan mengubah lokasi my document yang selama ini secara default lokasi My Document terdapat di drive C dan semua file dan folder yang terdapat di drive C akan dihapus jika kamu melakukan install ulang windowsmu.
Lalu cara mengubah lokasi default My Document adalah sebagai berikut:
1. Siapkan sebuah folder di drive D yang akan dijadikan sebagai pengganti My Document (misalkan: dokumen d).
2. klik Start --> lalu klik kanan pada My Document --> Properties.
3. Pada jendela My Document Properties klik Move pada tab Target.
4. klik folder yang tadi sudah disiapkan (jika belum, klik Make New Folder).
5. Klik OK
6. Klik OK
Setelah itu, proses pemindahan data akan terjadi (dari drive C ke folder Document di drive D).
Cara Me-Rename Recycle Bin
Cara me-rename recycle bin tidak seperti me-rename file atau folder yang hanya tinggal klik kanan pada file atau folder yang dimaksud lalu pilih rename. Cara me-rename recycle bin perlu sedikit trik dan triknya adalah sebagai berikut:
1. Buka Registry Editor ( Start --> Run --> ketik ‘regedit’ tanpa kutip)
2. pada registry editor, klik menu Edit --> Find (Ctrl + F)
3. ketik Recycle Bin untuk mencari value datanya.
3. Ganti semua value data Recycle Bin menjadi nama yang kamu inginkan dengan cara double klik ( misalkan Trash atau 'Dump' dll).
4. Tekan F3 untuk mengulang pencarian Recycle Bin dan ganti Recycle Bin dengan cara yang sama seperti langkah ketiga.
5. Ulangi langkah keempat sampai semua value data Recycle Bin kamu ganti.
6. Close registry editor dan klik kanan pada area yang kosong di desktop lalu pilih Refresh (F5).
Minggu, 06 Februari 2011
Cara Menghapus Sistem Operasi yang Berlebih
Jika kamu memiliki lebih dari satu sistem operasi yang terinstall di komputermu atau kamu ingin menghapus sebuah sistem operasi dari boot menu, kamu dapat menggunakan cara berikut:
1. Klik Start --> Control Panel --> System (atau klik start --> klik kanan My Computer --> pilih Properties).
2. Buka tab Adcanced.
3. Pada bagian Start up and Recovery, klik Settings.
4. pada bagian Default Operating System, pilih satu dari daftar berikut:
“Microsoft Windows XP Professional /fastdetect”
-atau-
“Microsoft Windows XP Home /fasdetect”
-atau-
“Microsoft Windows 2000 Professional /fastdetect”
5. Hilangkan tanda check pada “Time to display a list of Operating Systems”.
6. Klik Apply dan Ok, dan reboot komputermu.
Catatan:
* Jika kamu ingin mengedit file boot.ini secara manual, klik pada tombol EDIT
Cara Mengubah Serial Number Windows XP
Langkah 1
Klik Start --> Run... --> ketik ‘regedit’ (tanpa kutip) --> klik OK
Buka HKey_Local_Machine\Software\Microsoft\WindowsNT\Current Version\WPAEvents,
Double klik “oobetimer” (pada bagian kanan) dan ubah minimal satu digit valuenya untuk menonaktifkan windows.
Klik "OK" dan close Registry Editor.
Langkah 2
Klik Start --> Run... --> ketik perintah berikut:
“%systemroot%\system32\oobe\msoobe.exe /a” (tanpa kutip) dan klik OK (atau tekan ENTER).
“Activate Windows” window akan terbuka.
Check pilihan “Yes, I want to telephone a customer service representative to activate Windows” dan klik “Next”
Langkah 3
Kemudian klik “Change Product Key” (jangan masukkan informasi apapun)
Langkah 4
Ketik serial number baru kamu di new key and klik “Update”
Mengaktifkan windows dengan telephone akan memunculkan jendela ini lagi, close jendelanya dengan meng-klik tanda X pada pojok kanan atas.
Langkah 5
Reboot sistemmu dan klik Start --> Run... dan ketik perintah berikut:
“%systemroot%\system32\oobe\msoobe.exe /a” dan klik OK (atau tekan ENTER).
Jika muncul “Windows is already activated” kemudian klik OK.
Langganan:
Postingan (Atom)










