Jika saat logon screen komputermu mucul message box seperti judul diatas (Configuration Registry Database Is Corrupt), untuk memperbaikinya adalah :
1. Restart Komputermu,
2. Sebelum tampilan loading (booting screen) muncul, tekan F8.
3. Pilih Safe Mode.
Pembahasan Seputar Dunia Komputer, Jaringan, Internet, Pemrograman, dan Registry Windows Untuk Pemula
Tampilkan postingan dengan label Tips And Trick. Tampilkan semua postingan
Tampilkan postingan dengan label Tips And Trick. Tampilkan semua postingan
Jumat, 10 September 2021
Sabtu, 02 Februari 2013
Cara Mengatasi Masalah Pada Apache Service (port 80) Tidak Running
Jika kamu mengalami permasalahan service apache tidak mau
running misal pada aplikasi xampp, mungkin permasalahannya adalah ketika port 80
sedang digunakan aplikasi lain.
Senin, 27 Agustus 2012
Cara Decode / Decrypt Teks Base64 Via Web Browser
Misal ada teks base64 seperti ini PGgxPlRTIEdhbnRlbmc8L2gxPg==,
kemudian untuk meng-encode / men-decrypt-nya adalah dengan menambah tulisan “data:text/html,base64”
(tanpa kutip) didepan teks base64 yang
ingin di-decode kemudian pastekan di address bar browser (contoh: data:text/html;base64,PGgxPlRTIEdhbnRlbmc8L2gxPg==).
Selamat mencoba. :)
Senin, 02 Juli 2012
[PHP] Cara Menampilkan Nomor Record Data Perulangan Pada Guestbook
Author: RIAL
Level : Easy
Sebenarnya saya cukup bingung untuk memberi judul
pada artikel kali ini. Contoh kasus dalam hal ini adalah ketika kamu membuat
sebuah guestbook yang jumlah tampilan
data record-nya dibatasi per halaman
(paging / pagination).
Dalam hal ini
maksud saya adalah jika kamu membuat halaman guestbook dengan query “SELECT * FROM guestbook
ORDER BY guestbook_id DESC LIMIT $offset, $perpage”
Dimana maksud
dari query diatas adalah memanggil
tabel guestbook pada database dengan diurut tampilannya
secara descending dengan dibatasi
banyaknya data yang ditampilkan tergantung dari variable $perpage.
Rabu, 20 Juni 2012
Minggu, 18 Maret 2012
Cara Mendapatkan Domain gratis (.com .net .org)
Bagi Kalian yang Bingung memikirkan Nasib , Hadeh Gak punya Domain, Mau Beli Mahal,
Untuk Itu Saya Memberitahukan Cara Untuk Mendapatkan Domain Premium Seperti .Com .Net Dan .Org Secara Gratis, Benar-benar Gratis lho !!
Caranya Begini :
1. Daftarkan Diri Anda Kesini
2. Setelah Anda Mengklik Link Ini Lalu Mendaftarkan Diri Anda. Anda Akan Diminta Untuk Mengundang Teman Anda Untuk Bergabung Ke Situs Tersebut, Namanya Referral
3. Jadi yang Harus Anda Lakukan Hanya Meminta Teman Anda Untuk Mendaftarkan Dirinya Ke Situs FreePremiumDomain.com , Contoh : Invite Teman Anda Dengan Menshare Link Ini http://www.FreePremiumDomain.com/?r=520245
4. Anda Hanya Perlu Menginvite 9 Orang Untuk Mendapatkan 1 Domain .Com .Net atau .Org Secara Gratis
5. Hati-Hati, Anda Jangan Mencoba Untuk Menipu, Mereka Memiliki Sistem Penipuan yang Sangat Maju , Apabila Anda Melakukan Kecurangan , Maka Anda Akan Kehilangan Domain Anda Secara Otomatis
6. Selamat Mencoba
Sebagai Ucapan Terima Kasih , Saya Mohon Mendaftarkan Diri Anda Di Link Ini
Sumber: http://ahsanul-marom.blogspot.com
Minggu, 25 September 2011
Cara Ngetik Pakai Mouse
Assalamu’alaikum (wah, tumben nih admin -:sebut saja saya rial:- ngucapin salam J), okelah tanpa membuang waktu, kita teruskan artikelnya.
Sebelumnya saya mau tanya kepada ente, apakah ente bisa ngetik pakai mouse? Jawabnya: $@#$$*&%^:mbelgedes:,, secara orang gila aje ga bisa..@#^$&^*$$%, hehehe..
Nah, karena kita bukan orang gila atau orang sableng, maka dari itu, dengan izin Allah dan restu dari keluarga maka kita bisa ngetik pakai mouse (“horreee, Alhamdulillah ya” -:ujar syahrini ketika bisa ngetik pakai mouse getoo:-). Trus gimana caranya om? (ya ampun, masa guweh dipanggil om, panggil tuan donk biar lebih sopan..! J)
Caranye cekidotlah..! oh iye, nyang udeh tau/master, close aje, daripada baca tulisan omong kosong kaya genee, hhehe J..!
1. Klik Start => Accessories => Accessibility =>On Screen Keyboard. Klik OK.
2. Aktifkan/buka software Teks Editor (MS-Word, Notepad ataupun Wordpad).
3. Jika kursor sudah berada di Teks Editor tersebut (ditandai dengan kursor yang berkedip), kliklah huruf-huruf yang terdapat pada utulity On-Screen Keyboard.
4. Dan Berhasil (Cara Ngetik Pakai Mousenya, “Alhamdulillah ya” -:Syahrini berujar lagi:- J).
Catatan:
- Cara diatas berguna ketika beberapa tombol di keyboard tidak berfungsi.
- Artikel ini tidak menunjukkan bahwa kita bisa meninggalkan fungsi keyboard karena keyboard yang tidak terpasang dengan baik atau kabel keyboard kita putus (baik digigit tikus ataupun karena digunting oleh pembantu yang kurang ajar, ada ga tuh pembokat yang kaya gitu? Hhehe J) pada saat komputer nyala (sebelum booting) akan tampil tulisan bahwa keyboard tidak terpasang dan kita harus menekan F1 untuk melanjutkan proses selanjutnya (komputer tidak mau booting jika keyboard tidak dipasang).
Sabtu, 10 September 2011
Cara Copy Data Di User Lama Ke User Yang Baru
Cara copy data di user lama ke user yang baru adalah sebagai berikut:
1. Logon ke administrator, caranya:
i. Log Off (klik Start => Log Off => Log Off).
ii. Tekan Ctrl + Alt + Delete secara bersamaan.
iii. Pada kotak isian Username, ketik ’administrator’ (tanpa kutip).
iv. Pada kotak isian Password, biarkan kosong.
v. Klik OK
2. Buka folder C:\Documents and Settings\user(nama user LAMA kamu)*.
3. Buka menu Tools => Folder Options => buka tab View => Klik Show hidden files and folders => uncheck Hide extentions for known file types => uncheck Hide protected operating system files (Recommended) => Klik OK.
4. Copy (Ctrl + c) semua data yang ada di folder C:\Documents and Settings\user(nama user lama kamu). Kecuali: Ntuser.dat, Ntuser.dat.log, dan Ntuser.ini, ke dalam folder C:\Documents and Settings\user(nama user BARU kamu)**.
Catatan:
* Jika user yang kamu gunakan bernama rialsoft, berarti buka C:\Documents and Settings/rialsoft.
** Jika nama user baru kamu sama dengan nama user lama kamu ( bila mengalami konfigurasi database yang corrupt), biasanya nama user baru diikuti [dot] nama_komputer.
Misalkan nama usermu adalah rialsoft dan nama komputermu adalah rial maka nama user/folder user baru kamu adalah rialsoft.rial (C:\Documents and Settings/rialsoft.rial).
Minggu, 28 Agustus 2011
Cara Memodifikasi Software (File exe)
Dari judul diatas (Cara Memodifikasi Software). Yang saya maksudkan disini adalah mengubah ikon, mengganti tulisan yang ada di tab version (ketika software tersebut di properties), dan sebagainya.
Lalu bagaimana kita melakukannya?
1. Syarat utamanya adalah kita harus mempunyati software Resouce_Hacker (DOWNLOAD)
2. Buka ResHacker.exe
3. Klik File => Open, cari software yang anda ingin ubah (saya mencontohkan mengubah Stuxnet Removal Tool dari BitDefender LLC)
4. Langkah selanjutnya kita coba untuk mengganti ikonnya dengan cara klik Action => Replace icon, klik Open File With New Icon cari ikon yang sudah disiapkan, kemudian klik Replace.
5. Mengganti ikon sudah selesai, kini saatnya untuk mengubah tulisan author.
6. Expand (buka) Version Info >> 1 >> 1033
7. Ubah sesuai contoh berikut, kemudian klik Compile Script.
8. Jika sudah selesai, klik File => Save. Maka akan terlihat 2 buah software (yang asli bertuliskan ’_original’ dibelakang nama software tersebut).
Catatan:
* untuk membuat ikon, baca artikel saya Cara Membuat Ikon (icon) Software
* Dengan Reshack, kamu bisa merubah banyak hal dari sebuah software, silahkan cari tahu sendiri ya!
Rabu, 11 Mei 2011
Membuat Software Installan Jadi Portable 2
Setelah sebelumnya saya membuat artikel tentang Cara Membuat Software Installan Jadi Portable, sekarang saya akan membuat pelengkap dari artikel tersebut. Karena artikel ini merupakan pelengkap atau tambahan dari artikel sebelumnya, saya harap bagi pembaca untuk membaca artikel saya sebelumnya disini. Kali ini saya akan memberikan contoh yang berbeda. Saya mencontohkan Billy Mp3 Player dari sheepfriends.com.
Langkahnya adalah sebagai berikut:
1. Pastikan bahwa Winrar di Komputermu sudah terinstall (download)
2. Seleksi semua file, klik kanan pada salah satu file, pilih Add to Archive.
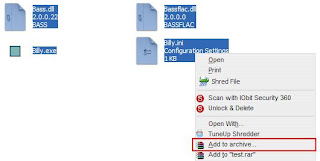
3. Setelah jendela winrar muncul, pada tab General, Ketik nana filenya pada Archive name, centang Create SFX archive.
4. Buka tab Advanced, klik SFX options…
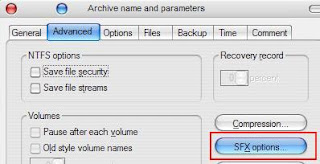
5. Pada tab General, pilih Create in the current folder, kemudian di bagian Setup Program, isikan nama software + ekstensinya (seperti Billy.exe) pada Run after extraction.
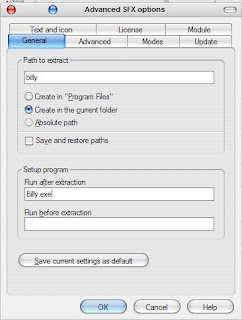
6. Buka tab Modes, Pada Temporary mode, centang Unpack to temporary folder. Bagian Optional question dan Question title dikosongkan saja. Dan pada bagian Silent Mode, kamu bisa memilih Hide all (ini agar proses ekstraknya tidak terlihat).
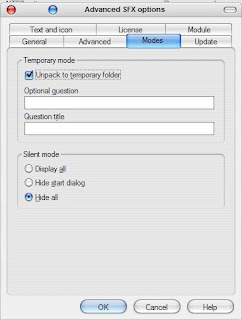
7. Klik OK.
8. Klik OK.
Lihat hasilnya, akan ada sebuah software baru, daouble klik software tersebut. Jika software yang sebelumnya terbuka (seperti Billy.exe) maka kamu berhasil membuat file tersebut jadi portable.
Catatan:
* kamu bisa mengganti ikon softwarenya di tab Text And Icon pada jendela Advanced SFX Options (sebelum langkah ke 11 dilakukan). Baca juga Cara Membuat Ikon (icon) Software.
* Dan pada tab Modes, di bagian Silent mode, kamu bisa pilih Display all (agar proses ekstraknya terlihat seperti proses install) dan jika hal ini kamu lakukan, kamu bisa menambahkan tulisan license pada tab Text and icon dan atau pada tab License.
Langkahnya adalah sebagai berikut:
1. Pastikan bahwa Winrar di Komputermu sudah terinstall (download)
2. Seleksi semua file, klik kanan pada salah satu file, pilih Add to Archive.
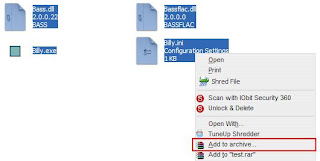
3. Setelah jendela winrar muncul, pada tab General, Ketik nana filenya pada Archive name, centang Create SFX archive.
4. Buka tab Advanced, klik SFX options…
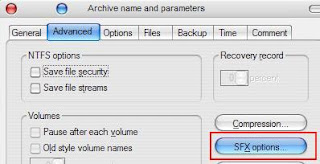
5. Pada tab General, pilih Create in the current folder, kemudian di bagian Setup Program, isikan nama software + ekstensinya (seperti Billy.exe) pada Run after extraction.
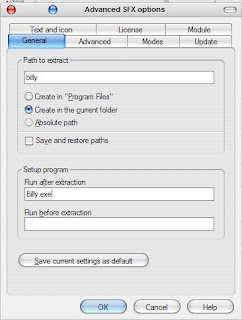
6. Buka tab Modes, Pada Temporary mode, centang Unpack to temporary folder. Bagian Optional question dan Question title dikosongkan saja. Dan pada bagian Silent Mode, kamu bisa memilih Hide all (ini agar proses ekstraknya tidak terlihat).
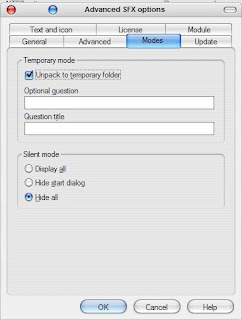
7. Klik OK.
8. Klik OK.
Lihat hasilnya, akan ada sebuah software baru, daouble klik software tersebut. Jika software yang sebelumnya terbuka (seperti Billy.exe) maka kamu berhasil membuat file tersebut jadi portable.
Catatan:
* kamu bisa mengganti ikon softwarenya di tab Text And Icon pada jendela Advanced SFX Options (sebelum langkah ke 11 dilakukan). Baca juga Cara Membuat Ikon (icon) Software.
* Dan pada tab Modes, di bagian Silent mode, kamu bisa pilih Display all (agar proses ekstraknya terlihat seperti proses install) dan jika hal ini kamu lakukan, kamu bisa menambahkan tulisan license pada tab Text and icon dan atau pada tab License.
Minggu, 08 Mei 2011
Membuat Program Portable Jadi Installan
Sebelumnya saya telah membuat artikel tentang Cara Membuat Software Installan Jadi Portable, sekarang saya akan membuat artikel kebalikannya yaitu Cara Membuat Software Portable Jadi Installan.
Bagaimana caranya? Syarat utama dalam melakaukan hal tersebut adalah komputermu sudah terinstall winrar.
Langkahnya adalah sebagai berikut:
1. Tentukan software berikut file pendukungnya untuk dijadikan file installan (disini saya menggunakan software Kamus Besar Bahasa Indonesia dari ebsoft.web.id ).
2. Drag atau seleksi software tersebut beserta seluruh file pendukungnya.
3. Klik kanan => Add to archive...
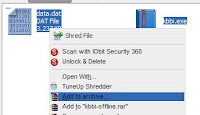
4. Setelah jendela winrar muncul, pada tab General, Ketik nana filenya pada Archive name, centang Create SFX archive.
5. Buka tab Advanced, klik SFX options…
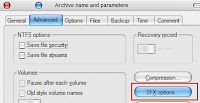
6. Pada tab General, isikan nama folder dimana software tersebut diletakan di c:\Program Files\nama_foldernya (misal: KBBI Offline). Dan pastikan Create in “Program Files“ terpilih.
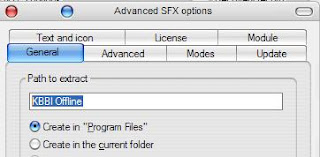
7. Pada jendela Advanced SFX options, buka tab Advanced, klik Add shortcut.
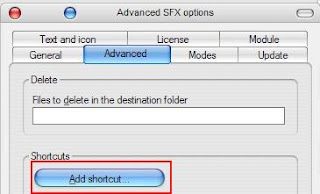
8. Pada jendela Add shortcut, pilih Start Menu/Programs. Kemudian isi kotak isian sebagai berikut:
- Source file name : (nama softwarenya. Misal: kbbi.exe)
- Destination Folder : (nama folder pada start menu. Misal: KBBI Offline )
- Shortcut description : (deskripsi dari shortcutnya. Misal: Kamus Besar Bahasa Indonesia)
- Shortcut name : (nama shortcutnya. Misal: KBBI Offline)
- Shortcut icon: (nama softwarenya. Misal: kbbi.exe)
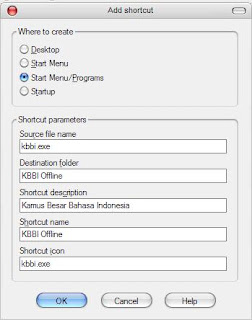
9. Pada jendela Add shortcut, klik OK.
10. Pada jendela Advanced SFX Options, klik OK.
11. Pada jendela Archive name and parameters, klik OK.
Maka hasilnya akan ada sebuah software seperti berikut:
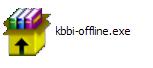
Double klik file tersebut maka kamu akan menjalani proses intalisasi dari software tersebut.
Keterangan:
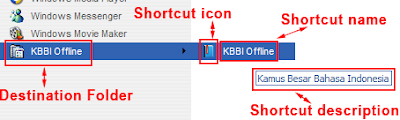
Catatan:
* kamu bisa mengganti ikon softwarenya di tab Text And Icon pada jendela Advanced SFX Options (sebelum langkah ke 11 dilakukan). Baca juga Cara Membuat Ikon (icon) Software.
Bagaimana caranya? Syarat utama dalam melakaukan hal tersebut adalah komputermu sudah terinstall winrar.
Langkahnya adalah sebagai berikut:
1. Tentukan software berikut file pendukungnya untuk dijadikan file installan (disini saya menggunakan software Kamus Besar Bahasa Indonesia dari ebsoft.web.id ).
2. Drag atau seleksi software tersebut beserta seluruh file pendukungnya.
3. Klik kanan => Add to archive...
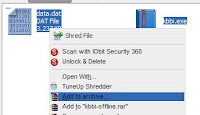
4. Setelah jendela winrar muncul, pada tab General, Ketik nana filenya pada Archive name, centang Create SFX archive.
5. Buka tab Advanced, klik SFX options…
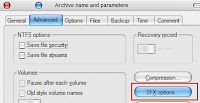
6. Pada tab General, isikan nama folder dimana software tersebut diletakan di c:\Program Files\nama_foldernya (misal: KBBI Offline). Dan pastikan Create in “Program Files“ terpilih.
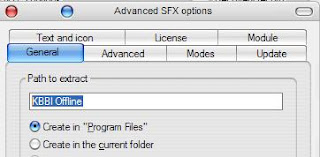
7. Pada jendela Advanced SFX options, buka tab Advanced, klik Add shortcut.
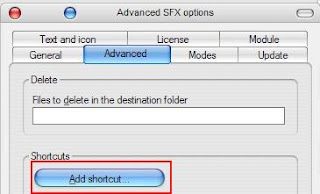
8. Pada jendela Add shortcut, pilih Start Menu/Programs. Kemudian isi kotak isian sebagai berikut:
- Source file name : (nama softwarenya. Misal: kbbi.exe)
- Destination Folder : (nama folder pada start menu. Misal: KBBI Offline )
- Shortcut description : (deskripsi dari shortcutnya. Misal: Kamus Besar Bahasa Indonesia)
- Shortcut name : (nama shortcutnya. Misal: KBBI Offline)
- Shortcut icon: (nama softwarenya. Misal: kbbi.exe)
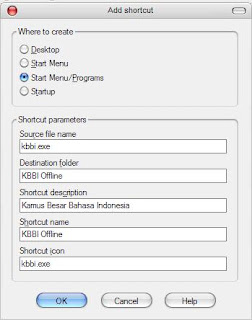
9. Pada jendela Add shortcut, klik OK.
10. Pada jendela Advanced SFX Options, klik OK.
11. Pada jendela Archive name and parameters, klik OK.
Maka hasilnya akan ada sebuah software seperti berikut:
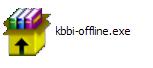
Double klik file tersebut maka kamu akan menjalani proses intalisasi dari software tersebut.
Keterangan:
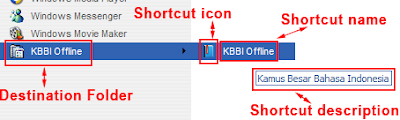
Catatan:
* kamu bisa mengganti ikon softwarenya di tab Text And Icon pada jendela Advanced SFX Options (sebelum langkah ke 11 dilakukan). Baca juga Cara Membuat Ikon (icon) Software.
Minggu, 01 Mei 2011
Cara Membuat Ikon (icon) Software
Cara Membuat Ikon (icon) Software
Langkahnya adalah sebagai berikut:
1. Install Icon Developer (Download).
2. Buat gambar di Photoshop atau MS Paint dengan ukuran persegi (misal: 100 x 100 pixels).
3. Save gambar tersebut dengan format jpg, gif, png, ataupun bmp.
4. Buka software Icon Developer (Start => All Program => Stardock =>Object Desktop => IconDeveloper).
5. Klik Open Icon.
6. setelah jendela Open muncul, pada Files of type :, pilih Image files.
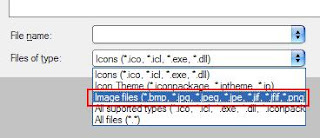
7. Cari dimana gambar yang tadi sudah dibuat. Klik Open.
8. Klik Standart Formats Only, kemudian klik OK.
9. Klik File => Save (ctrl + s).
10. Ketik nama filenya, klik Save.
Catatan:
* kamu bisa menganbil ikon dari sebuah software tertentu, Baca "Cara Mengambil Ikon Dari Sebuah Software”
Langkahnya adalah sebagai berikut:
1. Install Icon Developer (Download).
2. Buat gambar di Photoshop atau MS Paint dengan ukuran persegi (misal: 100 x 100 pixels).
3. Save gambar tersebut dengan format jpg, gif, png, ataupun bmp.
4. Buka software Icon Developer (Start => All Program => Stardock =>Object Desktop => IconDeveloper).
5. Klik Open Icon.
6. setelah jendela Open muncul, pada Files of type :, pilih Image files.
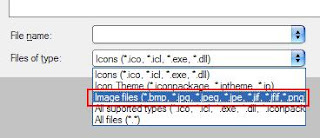
7. Cari dimana gambar yang tadi sudah dibuat. Klik Open.
8. Klik Standart Formats Only, kemudian klik OK.
9. Klik File => Save (ctrl + s).
10. Ketik nama filenya, klik Save.
Catatan:
* kamu bisa menganbil ikon dari sebuah software tertentu, Baca "Cara Mengambil Ikon Dari Sebuah Software”
Mengambil Ikon Dari Sebuah Software
Cara Mengambil Ikon Dari Sebuah Software
Langkahnya sebagai berikut:
1. Install Icon Developer (Download).
2. Buka software Icon Developer (Start => All Program => Stardock =>Object Desktop => IconDeveloper).
3. Klik Open Icon.

4. Cari software yang akan kita ambil ikonnya. Klik Open. (saya mencontohkan ikon dari Yahoo Messenger)
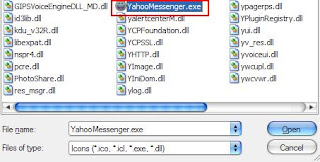
5. Double klik pada ikon Yahoo Messenger (berada pada kiri Icon Developer).
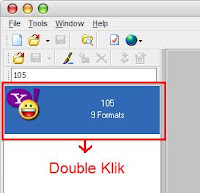
6. Klik File => Save (ctrl + s).
7. Tentukan folder untuk menyimpan file ikon tersebut.
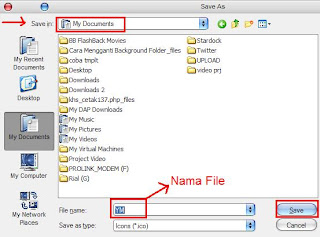
8. Ketik nama file, Save.
Langkahnya sebagai berikut:
1. Install Icon Developer (Download).
2. Buka software Icon Developer (Start => All Program => Stardock =>Object Desktop => IconDeveloper).
3. Klik Open Icon.

4. Cari software yang akan kita ambil ikonnya. Klik Open. (saya mencontohkan ikon dari Yahoo Messenger)
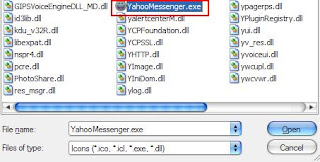
5. Double klik pada ikon Yahoo Messenger (berada pada kiri Icon Developer).
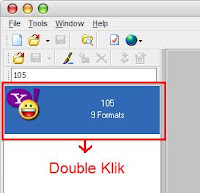
6. Klik File => Save (ctrl + s).
7. Tentukan folder untuk menyimpan file ikon tersebut.
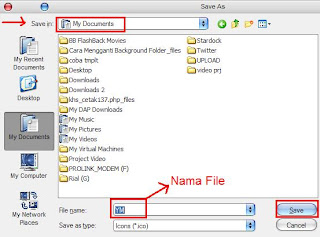
8. Ketik nama file, Save.
Sabtu, 16 April 2011
Mengganti Logon Screen Windows
Tampilan logon screen windows biasanya tampak seperti berikut:
Bisa kamu ganti dengan menggunakan fasilitas dari TuneUp utilities di bagian TuneUp Styler => Logon Screen.
Caranya adalah sebagai berikut:
1. Klik Start --> All Program --> TuneUp Utilities --> Utilities --> TuneUp Styler
2. Jika jendela TuneUp Styler sudah terbuka, klik Select the Windows XP logon screen or download a new one from TuneUp Online.
3. Klik Add => Import Logon Screen From File.
4. Pilih logon screen yang telah kamu download sebelumnya.
5. Klik Install.
6. Pilih Use the text of the selected logon screen.
7. Klik OK.
Catatan:
* sebelum kamu melakukan langkah ketiga diatas, kamu diharuskan mendownload logon screennya terlebih dengan cara pilih Download Logon screens From TuneUp Online setelah kamu klik Add (langkah ketiga). Atau klik DISINI (5 Logon Screen)
Bisa kamu ganti dengan menggunakan fasilitas dari TuneUp utilities di bagian TuneUp Styler => Logon Screen.
Caranya adalah sebagai berikut:
1. Klik Start --> All Program --> TuneUp Utilities --> Utilities --> TuneUp Styler
2. Jika jendela TuneUp Styler sudah terbuka, klik Select the Windows XP logon screen or download a new one from TuneUp Online.
3. Klik Add => Import Logon Screen From File.
4. Pilih logon screen yang telah kamu download sebelumnya.
5. Klik Install.
6. Pilih Use the text of the selected logon screen.
7. Klik OK.
Catatan:
* sebelum kamu melakukan langkah ketiga diatas, kamu diharuskan mendownload logon screennya terlebih dengan cara pilih Download Logon screens From TuneUp Online setelah kamu klik Add (langkah ketiga). Atau klik DISINI (5 Logon Screen)
Rabu, 13 April 2011
Mengganti Booting Screen Windows
Bagaimana tampilan booting komputermu? Apakah seperti ini:
Apakah kamu ingin merubahnya? Jika kamu ingin merubah tampilan booting screen windows dengan tampilan yang kamu sukai (seperti gambar nenekmu, pembantumu ataupun majikanmu), terlebih dahulu kamu harus mengintall TuneUp Utilities di komputermu, kemudian ikuti langkah berikut:
1. Klik Start --> All Program --> TuneUp Utilities --> Utilities --> TuneUp Styler
2. Jika jendela TuneUp Styler sudah terbuka, klik Change the Windows XP boot screen and create or download new boot screens.
3. Klik New Screen, kemudian pada bagian Select Image klik Open Image (untuk mencari gambar).
4. Klik Save boot screen.
5. Masukan nama booting screennya, klik OK.
6. Pada jendela TuneUp Styler, klik Install.
Catatan:
* Jika kamu tidak mempunyai TuneUp Utilities, kamu juga bisa menggunakan bootskin_free (download)
* kamu bisa mendapatkan TuneUp Utilities di:
- tune-up.com
- 4shared.com
- google
- dll.
Apakah kamu ingin merubahnya? Jika kamu ingin merubah tampilan booting screen windows dengan tampilan yang kamu sukai (seperti gambar nenekmu, pembantumu ataupun majikanmu), terlebih dahulu kamu harus mengintall TuneUp Utilities di komputermu, kemudian ikuti langkah berikut:
1. Klik Start --> All Program --> TuneUp Utilities --> Utilities --> TuneUp Styler
2. Jika jendela TuneUp Styler sudah terbuka, klik Change the Windows XP boot screen and create or download new boot screens.
3. Klik New Screen, kemudian pada bagian Select Image klik Open Image (untuk mencari gambar).
4. Klik Save boot screen.
5. Masukan nama booting screennya, klik OK.
6. Pada jendela TuneUp Styler, klik Install.
Catatan:
* Jika kamu tidak mempunyai TuneUp Utilities, kamu juga bisa menggunakan bootskin_free (download)
* kamu bisa mendapatkan TuneUp Utilities di:
- tune-up.com
- 4shared.com
- dll.
Sabtu, 09 April 2011
Mengganti Ip Address Dengan Proxy
Cara yang mudah untuk mengubah ip address mu pada tampilan ip address yang ada di salah satu website dengan proxy adalah dengan menggunakan software Hide Your IP Address.
Caranya adalah sebagi berikut:
1. Install Hide Your IP Address seperti biasa (langkahnya tidak saya jelaskan karena saya anggap itu mudah).
2. Buka softwarenya setelah kamu melakukan cracking/patching pada software tersebut.
3. Klik START pada tab Hide IP.
4. Untuk memastikan apakah ip address mu berubah atau tidak, silahkah refresh (F5) halaman blog ini, kemudian lihat gambar pada bawah widget shoutmix, apakah ip address mu berubah?
Atau silahkan buka:
- www.myipaddress.com
- whatismyipaddress.com
- ipnow.org
Catatan:
* untuk mengganti proxy yang sedang kamu gunakan, klik MENU => Change IP now
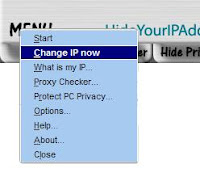
DOWNLOAD
Caranya adalah sebagi berikut:
1. Install Hide Your IP Address seperti biasa (langkahnya tidak saya jelaskan karena saya anggap itu mudah).
2. Buka softwarenya setelah kamu melakukan cracking/patching pada software tersebut.
3. Klik START pada tab Hide IP.
4. Untuk memastikan apakah ip address mu berubah atau tidak, silahkah refresh (F5) halaman blog ini, kemudian lihat gambar pada bawah widget shoutmix, apakah ip address mu berubah?
Atau silahkan buka:
- www.myipaddress.com
- whatismyipaddress.com
- ipnow.org
Catatan:
* untuk mengganti proxy yang sedang kamu gunakan, klik MENU => Change IP now
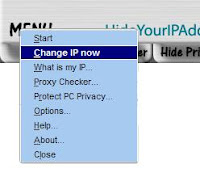
DOWNLOAD
Sabtu, 12 Maret 2011
Cara Mengganti Tema Opera Mini
Cara untuk mengganti tema atau skin Opera Mini adalah sebagai berikut:
- Buka Appearance (shift + F12).
- Pada tab Skin, klik radio button Find more skins. Pilih tema yang kamu suka, klik Download.

- Tunggu proses download temanya selesai. Kemudian ada sebuah message box yang menanyakan kepada kamu apakah setuju menggunakan tema tersebut, klik Yes.

Cara Mengganti Tema Mozila Firefox
Cara untuk mengganti tema atau skin mozila firefox adalah sebagai berikut:
- Klik menu Tools --> Add-Ons.
- Buka tab Themes, klik Get Themes, maka akan terbuka sebuah tab baru di mozila yang menuju ke alamat http://www.getpersonas.com/en-US/gallery/All/Popular.
- Untuk melihat tampilannya di mozilamu, arahkan pointer ke salah satu tema maka mozilamu akan berubah menjadi tema tersebut. Kemudian pilih tema yang kamu suka, klik Wear it.
- Setelah itu, mozila akan menimta konfirmasi dari mu atas perubahan yang terjadi. Klik Allow untuk menyetujui penerapan tema di mozilamu.
- Selesai. Maka tampilan firefox mu akan seperti berikut:




Cara Import Bookmark, Saved Password & Browsing History Di Google Chrome
Bagi kamu yang sudah biasa menggunakan mozila firefox ataupun IE dan menggunakan fasilitasnya untuk mem-bookmark suatu halaman atau menyimpan password pada suatu website lalu kamu ingin beralih menggunakan google chrome, sebaiknya kamu meng-import bookmark dan saved password dari mozila ke google chrome agar fasilitas yang biasa kamu dapat di mozila tidak hilang ketika kamu beralih menggunakan google chrome.
Langkahnya adalah sebagai berikut:
- Klik Customize and control Google Chrome (ikon bergambar kunci inggris), pilih Option.

- Buka tab Personal Stuff, pada bagian Browsing data, klik tombol Import data from another browser…
- Pada jendela Import Bookmark and Settings, di bagian from pilih browser yang biasa kamu gunakan (mis. Mozila firefox) kemudian klik tombol Import.

Cara Merubah Bahasa Di Google Chrome
Bagi kamu yang ingin merubah tampilan bahasa pada google chrome, kamu dapat melakukan langkah berikut:
- Klik Customize and control Google Chrome (ikon bergambar kunci inggris), pilih Option.

- Buka tab Under the Hood, pada bagian Web Content, klik Change font and language settings.

- Buka tab Languages, pada bagian Google Chrome language, pilih bahasa yang kamu inginkan (mis. Bahasa Indonesia)

- Klik OK.

- Klik OK ketika muncul message box seperti diatas kemudian close dan buka lagi google chrome kamu agar tampilan bahasanya berubah.
Catatan:
* Jangan sekali-sekali merubah ke bahasa yang tidak kamu mengerti sama sekali. Karena jika kamu lupa caranya, maka kamu akan sulit mengembalikannya ke bentuk semula karena bahasa pada google chrome akan berubah semua.
* Jika kamu ternyata sudah mengubah bahasa di google chrome ke bahasa yang kamu tidak mengerti sama sekali dan kamu sulit untuk mengubahnya kembali, bacalah tutorial ini (terutama gambar-gambar pada tutorial ini) untuk dibandingkan dengan posisi menu/tab/tombol yang harus kamu klik pada google chrome kamu untuk merubah ke bahasa yang kamu mengerti.
Langganan:
Postingan (Atom)













